Installing MongoDB
Go to www.mongodb.org/downloads
Click on the huge green button to download MongoDB in a MSI file.
(The current version is 3.0.1)
”Unblock” the downloaded MSI by, right clicking on the file and choosing properties. Then hit the unblock button. Then hit Apply, then OK. If you don’t have this that’s okay. Continue on.
Run the downloaded MSI file – you’ll likely have to approve installation
I prefer to choose to do a custom install to C:\mongodb
After you have finished installing, you should now have C:\mongodb
With a subfolder C:\mongodb\bin
Create a folder C:\data
Create a subfolder C:\data\db
Installing Python
Go to the Python download page: www.python.org/download

Choose the Python 2.7.9 X86-64 installer. Download and install it. Let it go with the default path of C:\Python27
As of this publication date, the course content is not compatible with
Setting your path
If you want to be able to easily run the Python and MongoDB binaries from the command line you need to set your system path.
Choose System

Choose Advanced System Settings. Then choose Environment Variables button.


Select the System Variables path as shown above. Then click edit. Append this to your system path:
;C:\Python27;C:\Python27\Scripts;C:\mongodb\bin;
Don’t miss the leading and trailing semi-colons.
Installing PIP
Go to http://www.pip-installer.org/en/latest/installing.htmlDownload get-pip.py I did this by, right clicking on the link and choosing, save link as
Next, open a cmd prompt. You can do this with <windows> + <r> then typing cmd <enter>
Change to the directory where you downloaded get-pip.py, most likely C:\users\yourName\Downloads, and run it:
python get-pip.py
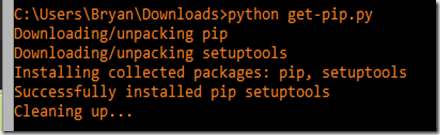
Installing pymongo
Visit https://pypi.python.org/pypi/pymongo/#downloads
Download and run the win-amd64 EXE and run it. The current version is pymongo-2.7.2 (pymongo-2.7.2.win-amd64-py2.7.exe). The installer will be blue background with white text and will have a title similar to the following:

After installation, run pip list to see that pymongo is installed (should be the new version).

Installing bottle
Use pip to install bottle. Note that we have to use a special option to specify the version of bottle that we want installed.pip install bottle==0.11.6

Project folder
Create yourself a project folder such as C:\Projects\m101pI recommend that you create a subfolder for every weeks course files. So, for the first week you would have C:\Projects\m101p\week1
Do not put course files in either the mongodb or python27 installation folders.
Starting MongoDB
I also suggest that you see this gist: https://gist.github.com/k0emt/10342867 as a way to start up a development mongod instance.
Stopping MongoDB
Use the mongo shell to properly shutdown mongod. Issue the following commands:
use admin
db.serverShutdown()
Subsequent to issuing the commands you will see some error messages. This is normal as the shell just lost connection with the server. You can now use <ctrl> + <d> or type the word exit to quit the shell.


